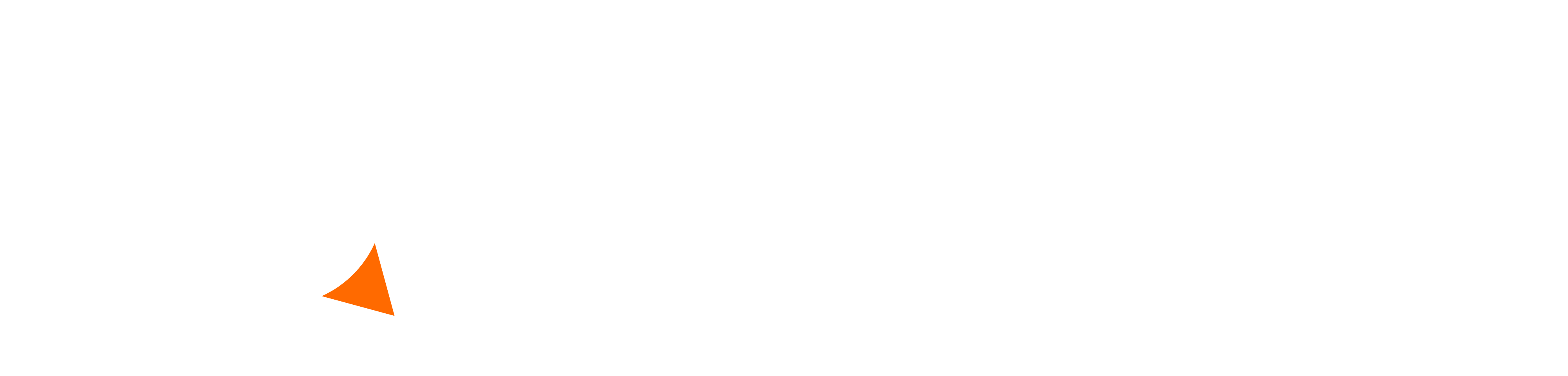DreamPi is a piece of software created by Luke Benstead a.ka. Kazade that allows you to get your Dreamcast online. The software runs on a Raspberry Pi, which is essentially a tiny computer and turns a standard broadband internet connection into a dial-up connection that can be used by the Dreamcast’s built-in modem. This is by far the best way to connect your Dreamcast to the internet as it supports every game, unlike the rare Broadband Adapter accessory which only works with a few games. Follow the guide below to get started!
If you need a more visual guide, I recommend following the video tutorial here.
What you’ll need:
- Raspberry Pi
Any model will do except for the Raspberry Pi 5 which is not currently supported. If you go with a Pi Zero W or Zero 2, be sure to buy a USB adapter or hub to go along with it as they only have a single micro USB port. - Raspberry Pi Power Supply
Most standard micro USB phone chargers will work as well. - Compatible USB Modem
Known compatible modems include the Dell / Lenovo RD02-D400, TRENDnet TFM-561U, and Zoom 3095. - Line Voltage Inducer
You can purchase one from the shop (external for PAL or built into the USB modem for NTSC) or build one yourself by following the instructions here. - SD Card
- RJ-11 Phone Cable (If using a USB modem with a built-in LVI)
- Dreamcast Web Browser (For configuration)
- Ethernet Cable (If using a wired connection)
- USB Keyboard (If using Wi-Fi)
Please note that a line voltage inducer is required no matter what model Dreamcast modem you have. Attempting this without one will result in a “no answer” or “no dial-tone” error when you try and connect with your Dreamcast. I feel it’s necessary to emphasize this as many have tried this without one and wondered why they couldn’t connect.
Installing the DreamPi Image
- Grab the latest DreamPi image for your model Raspberry Pi from the Downloads page.
- Unzip the image and flash it to an SD card using Win32DiskImage (for Windows) or Etcher (Mac/Linux).
Setting Up the Pi
- Plug in the ethernet cable to the Pi from your router (skip this if using Wi-Fi).
- (Optional) Plug an HDMI cable into the Pi and the other end into a TV or monitor if you want to make sure it’s booting or if you need to configure Wi-Fi (more details on this below).
- Plug the USB modem into one of the free USB ports on the Pi.
- Plug one end of the phone cable into the USB modem and the other end into the Dreamcast modem. If using an external line voltage inducer, plug this in instead and plug the USB cable (if using a USB-powered one) into another port on the Pi.
- Plug the power cable to the Pi (and hit the power button if your cable has one).
At this point the Pi should be booting up and loading the DreamPi software. You should see a bunch of scrolling text if you’re monitoring the output on a screen. Once fully booted, you’ll be at a login prompt and if you’re using ethernet, the USB modem should have two solid green lights. If you’re planning to use Wi-Fi, the USB modem will only have one green light at this point until you configure it (see steps below).
Configuring Wi-Fi
- Plug a USB keyboard into the Pi.
- Log in using pi as the username and raspberry as the password.
When typing the password, you will not see any characters appear on the screen. This is normal. - Type the command sudo wificonfig and hit Enter.
- Select ‘Add Wi-Fi Network’ by typing 3 and hitting Enter.
- Select either ‘[1] Secured’ or ‘[2] Open’ depending on if your Wi-Fi network has a password or not.
- Type in your Wi-Fi SSID (this is the name of your wireless network) and hit Enter.
- Type in your Wi-Fi password and hit Enter.
You will not see this step if you selected an Open network. - Confirm the information by typing either ‘y’ for yes or ‘n’ for no and hitting Enter.
- Type sudo reboot and hit Enter to restart the Pi.
Note: If you have a Pi 3 B+ or later, you may need to set a Country Code as well. To do this, simply open wificonfig again and select the option to enter a country code.
Once the Pi has rebooted, you should have two solid green lights on your USB modem, indicating that it’s ready to accept a connection from your Dreamcast.
Dreamcast Configuration
Using a Dreamcast Web Browser (Web Browser / PlanetWeb / DreamKey 3.0 / XDP Browser) or an NTSC-U copy of Quake III Arena, configure the ISP settings as follows:
Phone number: 111-1111
Login ID: Enter a unique username here as this will be used as an account name in some Japanese games.
Login Password: dreamcast
Primary DNS: 0.0.0.0
Secondary DNS: 0.0.0.0
Leave any other settings at default and save.
Your Dreamcast should now be ready to connect! Try it out by connecting via the browser or booting up a game and connecting to a server. Most games should connect automatically with no additional configuration but some do require additional steps. Please see the Connection Guide for more info.
Troubleshooting
If you have any issues connecting, please see the Troubleshooting Guide for some troubleshooting steps. You can also make a post in the online section of the Dreamcast-Talk forum to get help from the community.